제 블로그를 오래동안 방문하셨던 분들은 기억하실지도 모르겠지만.. 2010년 2월에 델 스튜디오 1558이라는 노트북을 구입하고 개봉기를 포스팅 했었어요..
당시에는 대학교 졸업작품 때문에 필요해서 구입했던 녀석.. 암튼 구입한지가 엊그제 같은데, 어느새 2년 반이라는 세월이 흐르다보니 점점 소리가 커지고, 열이 엄청나게 많이 나더라구요.. 열이 많이 나다보니 당연히 속도도 느려지고..
그래서 처음에는 그냥 먼지 제거기로 해결을 해볼까 했는데, 구조를 잘 보니 하나마나인거 같더라구요.. 그러다가 인트릭스(http://www.intrix.co.kr/)라는 곳에서 델 제품들을 비롯해 관련 부품도 판매하는 것을 알게 되고, CPU팬&방열판(이하 방열팬)도 따로 판매하고 있어서 일단 질렀습니다. 지른 후에 정신을 차리니 일이 커져있었다는게 문제지만요..;; 암튼 인트릭스에서 37000원에 방열판을 구입하고, 이제 분해해서 교체하는 일만 남았습니다. 이렇게 포스팅을 하고 있으니 결과는 성공이었겠죠?^^;
암튼 델 1558 사용자분들 중에 방열판을 교체하시거나, 분해 방법을 알고 싶으신 분들을 위해 포스팅을 해봅니다. 방열팬을 교체하려하니 결국 끝까지 가야되더라구요..;; 예전에 분해했던 후지쯔 노트북에 비하면 수월한 편이긴 했습니다.
자! 이제 델 1558 노트북의 방열판을 교체해보도록 하겠습니다. 제가 했으니 여러분 누구나 다 하실 수 있습니다^^
0. 준비물은 먼지 제거제, 델 1558용 방열팬, 정밀 드라이버, 써멀 구리스, 사진에 보이는 일반 드라이버는 필요 없습니다.
참고로 정밀 드라이버는 구입한게 아니라 예전에 외장하드 케이스 구입하니 들어 있던거였는데.. 이번에 제대로 사용했네요^^
1. 노트북 뒷면을 봅니다..
2. 상단의 배터리를 제거하고, L형 케이스를 엽니다.
3. 나사를 풀어 HDD를 제거합니다.
4. HDD 밑에 나사를 제거합니다.
참고로 델 1558에는 2가지 나사가 있습니다. M2.5*5 와 M2*3이 있는데요, 큰나사, 작은나사라고 생각하시면 됩니다. 참고로 케이스 뒷면에는 HDD 밑과 배터리 밑에 작은 나사가 있으며, 그외에는 큰 나사가 있습니다. 작은 나사의 경우 옆에 M2*3이라고 써있으니 다시 조립할 때 혼란은 없을 겁니다^^ (써있지 않으면 무조건 큰나사입니다.)
5. 분해하면서 처음으로 난관에 부짇혔던 때였는데요.. 결론은 가끔은 과감해야 한다는거죠..ㅋㅋ
화살표처럼 스피커 부분의 베젤을 뒤에서 잡고 앞으로 잡아 당기면 됩니다. 너무 힘을 주면 부러질 수도 있으니 주의하셔야 합니다. 즉, 슬슬 달래가면서 앞으로 당기면 뜯어져서 나옵니다. 잘 안되면 양쪽을 다 잡지 마시고, 왼쪽부분을 일단 당겨서 분리시킨 뒤 반대편을 잡아당기는게 좀 더 쉬울 수 있습니다.
6. 키보드 근처의 베젤이 분리되었습니다. 스피커 부근에 먼지가 장난 아니네요..;; 먼제 제거제 등을 이용해 최대한 먼지를 없애줍니다.
7. 나사 2개를 풀면 키보드가 분리됩니다.
8. 키보드와 메인보드의 연결 부분입니다. 검정색을 올리고 선을 잡아 당기면 빠집니다.
9. 요렇게 말이죠..^^: 사진과 같은 파란색 선이 보이면 이런식으로 빼면 됩니다.
10. 키보드가 제거되었습니다.
11. 이제 디스플레이를 분리해야 되는데, 우선 뒷면에 가서 사진의 3가지 선을 분리시킵니다. 나중에 조립할 때는 색에 맞게 조립하시면 됩니다. 친절하게 잘 표시가 되어있습니다^^
12. 다시 앞면으로 돌아와 사진처럼 화살표로 당겨 선을 빼놓습니다.
13. 사진과 같은 나사가 양쪽에 있습니다. 디스플레이를 세워둔 상태에서 다 풀어버리면 바로 바닥으로 낙하하므로, 미리 눕혀 놓은 후에 나사를 푸세요.
14. 디스플레이에 붙어있는 나사를 풀었습니다.
15. 이제 디스플레이와 연결되어 있는 각종 선을 분리해야 합니다.
16. 디스플레이 제거를 위해 선을 분리할 때 그냥 보이는 곳을 다 분리 해버립니다..^^:
17. 디스플레이를 잡아 당겨 분리시켜줍니다.
18. 16번에 말한 선을 다 제거하고, 케이스를 과감히 잡아 당겨 뜯어(?)버립니다.
19. 이제 델 1558의 속살이 보입니다..(응??)
20. 나사를 풀어 ODD를 제거합니다.
21. 메인보드에 있는 나사위치를 기억해둡니다. 나중에 조립할 때 메인보드의 모든 나사 구멍에 나사를 넣으면 부족해져요..;; (총 6개)
22. 21번에 대해 추가로 설명을 하자면, 메인보드에는 B5처럼 숫자가 적혀 있습니다. 즉, B1~B5라고 써있는 곳에만 나사를 넣으면 되며, 화살표의 나사를 포함해 총 6개입니다.
22. 나사를 분리한 후 사진처럼 연결선도 분리합니다.
23. 왼쪽 아래에 있는 선도 분리하구요..
24. 이제 케이스와 메인보드가 분리됩니다.
25. 오른쪽 위에 그렇게 보고싶던 방열팬이 보입니다..
26. 그냥 보기엔 먼지 제거제를 뿌려도 될 듯하긴 한데.. 구입했으니 그냥 교체하기로 합니다..
27. 나사를 풀어 방열팬을 분리합니다.
28. 써멀구리스를 발라줍니다.
29. 새로 구입한 방열팬을 장착시켜줍니다.
30. 절대불변의 진리인 <조립은 분해의 역순>을 시전하고, 제대로 작동 되는지 확인합니다. 다행히 남는 나사도 없고 완벽히 잘 작동됩니다^^
방열팬 교체 후 만족도는 말로 할 수 없을 정도입니다. 일부러 침대위에 올려놓고 사용해봤는데, 1시간이 넘어도 예전과 같은 엄청난 소음이 들리지 않네요..(예전에는 5분만 사용해도 비행기 뜨는 소리가..;;) 확실히 열도 줄었고, 성능도 제대로 내고 있습니다. 성능을 더 향상 시킬까 해서 SSD를 구입할까 생각중이긴 한데.. 어쩌면 올해가 가기전에 SSD 리뷰를 포스팅 하지 않을까 싶네요..ㅋㅋ
암튼 델 1558 분해 및 방열팬 교체기를 봐주셔서 감사드립니다.. 확실히 델 노트북이 분해, 조립이 쉬운편이긴 하네요.. 그래도 처음이라 분해, 조립에 1시간 반이나 걸렸지만, 이제는 금방 할 수 있을 것 같습니다..^^: 저처럼 열과 소음에 고통받고 계시는 분들은 한번 도전해보세요^^
'IT Life' 카테고리의 다른 글
| 소액결제 스미싱 조심하세요! 방심하면 당할 수 있습니다! (33) | 2013.03.27 |
|---|---|
| 최근 많은 관심을 받고있는 넥서스4를 예약했습니다. (25) | 2012.12.01 |
| 올레e북에서 전자책 구매, 선물하시고 별포인트도 적립받으세요! (12) | 2012.07.23 |
| 스파이더3 엘리트로 모니터 색감교정(캘리브레이션) 했어요~ (38) | 2011.05.02 |
| AP가 꺼져도 멀쩡하게 인터넷전화가 된 황당한 사연 (67) | 2010.08.10 |

































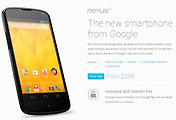


댓글