반응형
이번에는 로모효과를 간단하게 만들어보겠습니다..
솔직히 로모를 써보지 않아서 정확한 표현인지는 모르겠지만..
많은 분들이 로모효과라고 하셔서..^^:

저번에 만들었던 포토샵으로 간단하게 필름효과(오래된 사진효과) 내기로 보정한 사진입니다.
개인적으로 저 효과를 먼저 주고 로모효과를 주는게 더 나은거 같더라구요..^^
방법은 2가지가 있는데,
먼저 소개하는 방식은 CS2이상버전에서만 가능하다는거 같더군요..
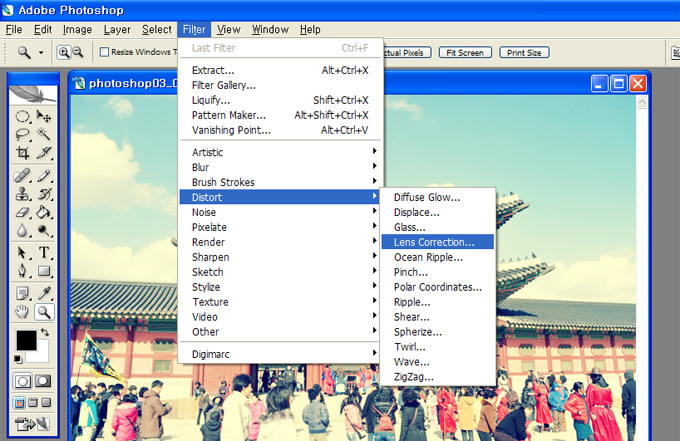
Filter -> Distort -> Lens Correction 을 선택합니다.
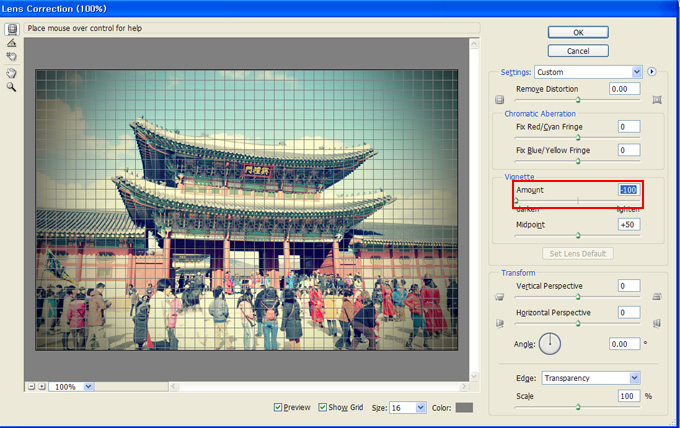
빨간색 네모로 표시된 Amount를 -100으로 조정하시면 됩니다.
그 밑의 Midpoint를 조정하셔서 중심점을 다르게 잡아주셔도 됩니다..

참 쉽죠?^^:
다른 방법도 소개해드리겠습니다..
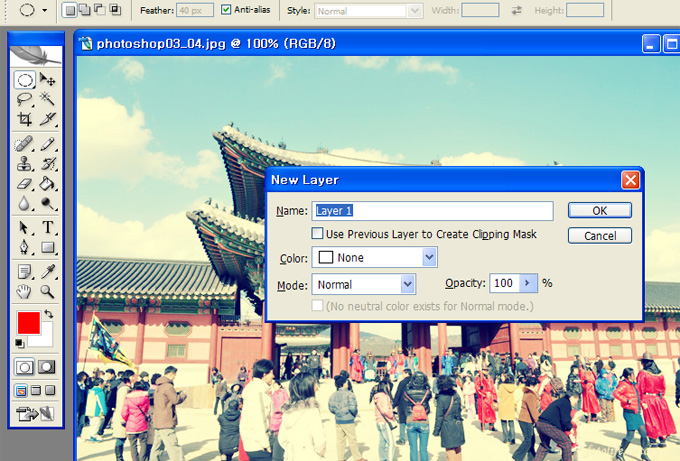
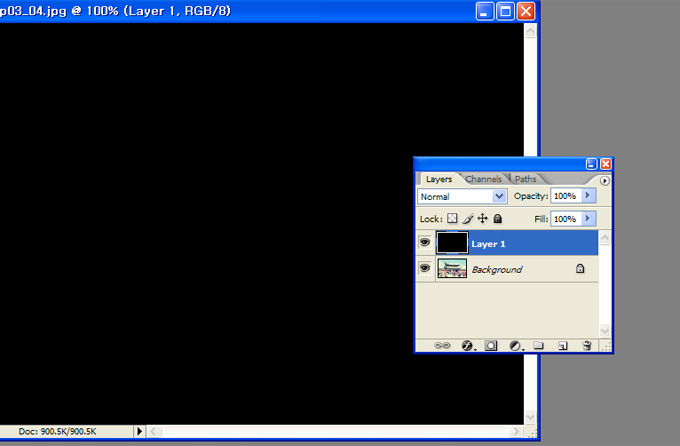
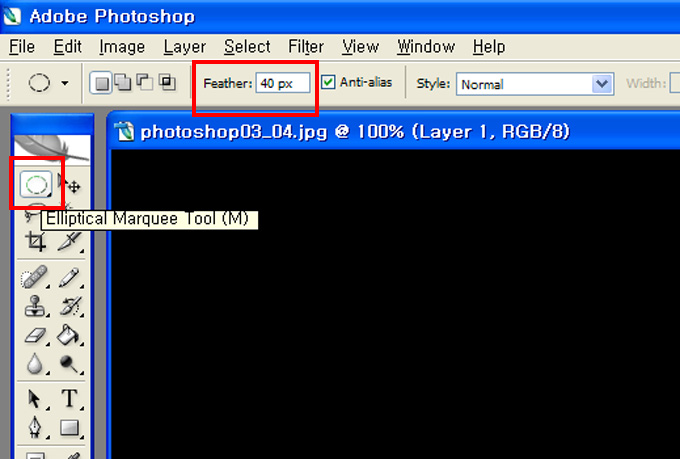
Feather값을 40정도로 줍니다.
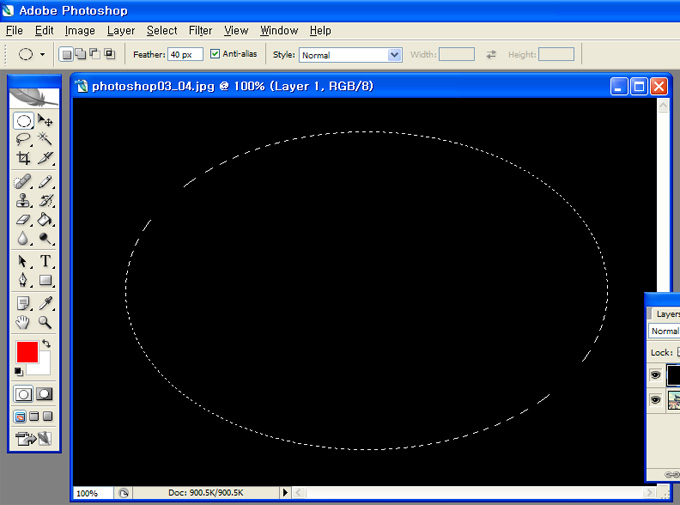
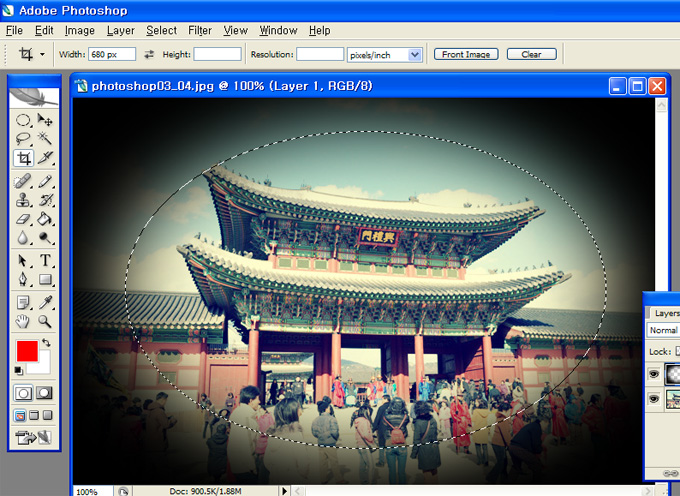
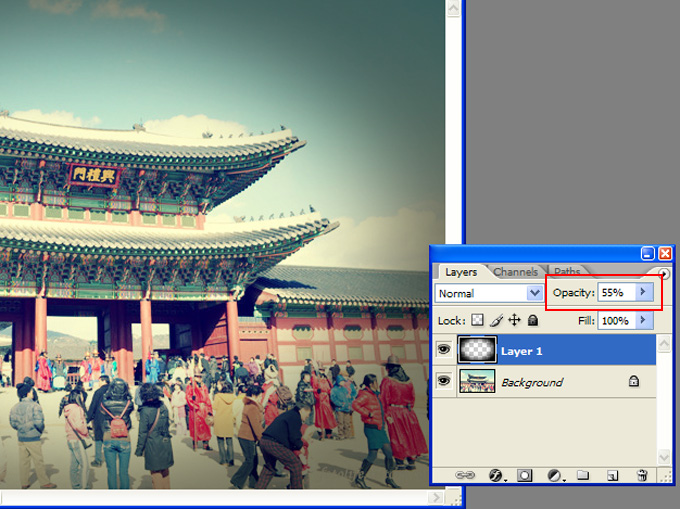

영역 선택이나 Opacity조절은 개인의 취향에 맞춰서 하시면 됩니다..
허접한 강좌 봐주셔서 감사합니다..^^
반응형
'IT Life > 사진보정' 카테고리의 다른 글
| 포토웍스로 손쉽게 액자효과 주기 (12) | 2009.04.26 |
|---|---|
| 포토웍스로 간편하게 사진을 리사이즈 해봅시다! (14) | 2009.04.25 |
| 포토샵으로 간단하게 필름효과(오래된 사진효과) 내기 (20) | 2009.02.19 |
| 포토샵으로 사진의 어두운 부분만 밝게 보정하기 (15) | 2009.02.14 |
| 포토샵으로 어두운 사진 간단히 밝게 보정하기 (42) | 2009.02.12 |

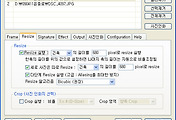


댓글