반응형
포토웍스로 리사이즈, 액자효과 주기에 대해 알려드렸는데요,
[바로가기 ☞ 포토웍스로 간편하게 사진을 리사이즈 해봅시다! ]
[ 바로가기 ☞ 포토웍스로 손쉽게 액자효과 주기 ]
오늘은 마지막으로 낙관찍는법에 대해 알려드리겠습니다..
저는 특별히 만든 낙관은 없구요..^^:
블로그 주소를 사진에 남기고 있습니다..
 포토웍스에서 Signature라는 탭에서 낙관을 찍을수 있습니다.
포토웍스에서 Signature라는 탭에서 낙관을 찍을수 있습니다.
일단은 텍스트로 블로그 주소만 남겨보도록 하겠습니다..^^
폰트 종류와 색, 그림자색도 설정가능합니다..
 미리보기를 누르면 우측 하단에 블로그 주소가 보이게됩니다.
미리보기를 누르면 우측 하단에 블로그 주소가 보이게됩니다.
 물론 미리보기에서 폰트의 크기와 위치도 자유롭게 설정하실 수 있습니다..^^
물론 미리보기에서 폰트의 크기와 위치도 자유롭게 설정하실 수 있습니다..^^
닫기를 누르시면 그 위치값 등이 저장됩니다.
그리고 변환을 누르시면 모든 사진에 블로그 주소가 새겨지게되죠..^^
 낙관의 경우 미리 그림파일이 있어야 합니다.
낙관의 경우 미리 그림파일이 있어야 합니다.
일단은 낙관그림 파일을 불러놓고,
 저는 특별히 낙관이 없어서 비행기 그림으로 급조했습니다..^^:
저는 특별히 낙관이 없어서 비행기 그림으로 급조했습니다..^^:
원하는 위치에 놓고 닫기를 누르시면 위치값이 저장됩니다..
낙관그림의 경우 gif나 png로 만드셔서 뒷배경을 투명하게 만드시는게 좋겠죠?^^
만약 사진마다 낙관의 위치가 달라야 한다면,
미리보기에서 사진을 하나씩 넘기면서 위치를 바꿔주시면 됩니다.
그때마다 파일변환을 눌러주셔야 하구요..^^
그리고 사진의 촬영 정보도 찍을 수 있습니다..
 Help에 보면 어떤 촬영정보 출력에 대한 코드를 알 수 있습니다.
Help에 보면 어떤 촬영정보 출력에 대한 코드를 알 수 있습니다.
 이렇게 텍스트 입력난에 코드를 입력하시면 됩니다.
이렇게 텍스트 입력난에 코드를 입력하시면 됩니다.
저는 홈페이지 주소는 Text1탭에, 촬영정보는 Text2탭에 적었습니다.
 그냥 사진에 남기면 이상할거 같아서 액자효과를 주고 촬영정보를 출력했습니다..^^
그냥 사진에 남기면 이상할거 같아서 액자효과를 주고 촬영정보를 출력했습니다..^^
아무튼 포토웍스를 이용하면 자신이 원하는 낙관이나 텍스트를 쉽게 찍어줄 수 있습니다..
이상으로 포토웍스 강좌를 마치겠습니다..
그러고 보니 참 허접한 강좌네요..-_-;;ㅋ
그동안 포토웍스를 모르셨던 분들께 조금이나마 도움이 되셨길 바라며..^^
[바로가기 ☞ 포토웍스로 간편하게 사진을 리사이즈 해봅시다! ]
[ 바로가기 ☞ 포토웍스로 손쉽게 액자효과 주기 ]
오늘은 마지막으로 낙관찍는법에 대해 알려드리겠습니다..
저는 특별히 만든 낙관은 없구요..^^:
블로그 주소를 사진에 남기고 있습니다..

일단은 텍스트로 블로그 주소만 남겨보도록 하겠습니다..^^
폰트 종류와 색, 그림자색도 설정가능합니다..


닫기를 누르시면 그 위치값 등이 저장됩니다.
그리고 변환을 누르시면 모든 사진에 블로그 주소가 새겨지게되죠..^^

일단은 낙관그림 파일을 불러놓고,

원하는 위치에 놓고 닫기를 누르시면 위치값이 저장됩니다..
낙관그림의 경우 gif나 png로 만드셔서 뒷배경을 투명하게 만드시는게 좋겠죠?^^
만약 사진마다 낙관의 위치가 달라야 한다면,
미리보기에서 사진을 하나씩 넘기면서 위치를 바꿔주시면 됩니다.
그때마다 파일변환을 눌러주셔야 하구요..^^
그리고 사진의 촬영 정보도 찍을 수 있습니다..


저는 홈페이지 주소는 Text1탭에, 촬영정보는 Text2탭에 적었습니다.

아무튼 포토웍스를 이용하면 자신이 원하는 낙관이나 텍스트를 쉽게 찍어줄 수 있습니다..
이상으로 포토웍스 강좌를 마치겠습니다..
그러고 보니 참 허접한 강좌네요..-_-;;ㅋ
그동안 포토웍스를 모르셨던 분들께 조금이나마 도움이 되셨길 바라며..^^
반응형
'IT Life > 사진보정' 카테고리의 다른 글
| 포토웍스로 손쉽게 액자효과 주기 (12) | 2009.04.26 |
|---|---|
| 포토웍스로 간편하게 사진을 리사이즈 해봅시다! (14) | 2009.04.25 |
| 포토샵으로 간단하게 로모효과 만들기 (18) | 2009.02.23 |
| 포토샵으로 간단하게 필름효과(오래된 사진효과) 내기 (20) | 2009.02.19 |
| 포토샵으로 사진의 어두운 부분만 밝게 보정하기 (15) | 2009.02.14 |

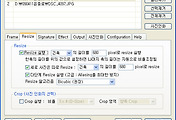


댓글