반응형

사진인화업체로 유명한 찍스(http://www.zzixx.com)에서 100년저장 디카북을 제작해봤습니다..^^
사실 그동안 대부분의 인화를 찍스에서 할 만큼 만족도가 높았는데요..
그렇다보니 이번에 제작한 디카북도 기대가 되네요..
찍스에서 100년저장 디카북이라고 할 정도니 그만큼 품질이 좋다는 뜻이겠죠?^^
암튼 디카북의 품질은 나중에 제품을 받으면 다시 포스팅하기로 하구요..
이번에는 손쉽게 디카북을 제작하는 방법에 대해 포스팅해보겠습니다..
사실 멋진 디카북을 만드려면 포토샵의 힘을 빌려야 하는데, 저는 그정도의 능력도 없고..;;
하지만 찍스의 디카북 제작 프로그램을 이용하여 정말 편리하게 멋진 디카북을 제작할 수 있었습니다..^^
제가 제작한 방법은 전혀 포토샵을 이용하지 않은 찍스의 프로그램만을 이용한 방법이구요..
포토샵 능력자라면 훨씬 멋진 디카북 제작이 가능할 거에요..^^
일단 제일 첫 단계는 위의 캡쳐화면처럼 찍스 사이트에서 디카북인화를 선택합니다!

우선 표지를 어떻게 하느냐에 따라 3가지로 나뉩니다.
자신이 원하는 사진을 넣어 표지를 만들 수도 있고, 고급 가죽표지나 화려한 꽃무늬가 들어간 표지를 선택할 수도 있죠..^^

그리고 모양에 따라 가로형, 세로형, 정사각형으로 선택할 수 있고,
사이즈별로도 선택할 수 있습니다..

저는 L57가로형이면서 표지를 제가 편집할 수 있는 것으로 선택했습니다..^^

기본 16페이지부터 최대 80페이지까지 제작가능합니다..
(Q88은 60페이지까지 제작 가능!)
가격표와 사이즈 같은 것들을 확인하시고 '디카북 만들기'를 클릭하시면 제작이 시작됩니다..
처음 제작한다면 전용 프로그램을 설치하는 과정이 진행됩니다..

프로그램이 실행된 화면입니다..
디카북에 이미지를 넣고, 편집할 수 있는 프로그램입니다..
일단 첫페이지를 만들어 보도록하죠..
참고로 이 과정은 맨 나중에 하는게 나은데요..
그건 과정을 보시다보면 왜 그런지 아실 수 있을거에요..^^:

기본적인 이미지 추가 방법은 '이곳을 클릭하며 이미지를 추가해 주세요' 라고 적혀있는 곳을 클릭하면,
자신이 넣을 이미지를 선택할 수 있는 화면이 나옵니다.

그 이미지 추가 화면에서 이미지를 더블클릭하거나,
좌측하단 썸네일의 '편집/보정' 버튼을 누르시면 해당 이미지를 편집할 수 있습니다.
이미지 편집기에서 크롭이나 밝기조정 등의 편집이 가능합니다.

이미지를 선택한 후 '선택된 이미지를 디카북에 넣기'를 클릭하시면 페이지에 이미지가 들어갑니다.

겉표지에 들어갈 이미지를 삽입했습니다!!

이미지만 들어가면 너무 썰렁하겠죠?
당연히 사진에 글씨를 넣을 수 있습니다..^^
'글넣기' 버튼을 누르면 폰트, 사이즈, 색상, 정렬을 선택하고 글을 넣으시면 됩니다.

그리고 이렇게 디카북의 제목을 삽입했습니다..
하지만 말씀드렸듯, 겉표지 제작은 가장 나중에 하는 것을 적극 권장해드립니다!
일단 여기까지만 보셔도 디카북을 어떻게 제작할 수 있는지 아실 수 있을 것 같네요..^^
아주 쉽게 만들 수 있죠?^^:

이제 디카북 내용을 꾸며보겠습니다..
사진을 자신이 맘대로 넣어 꾸밀수도 있지만, 기본으로 제공되는 레이아웃을 선택해 사진을 넣으실 수 있습니다.
제공되는 기본 레이아웃이 많기 떄문에 편하게 편집할 수 있습니다..^^
왼쪽은 사진 4장, 오른쪽은 사진 1장에 여백이 있는 레이아웃입니다..

일단 원하는 레이아웃을 선택후 사진을 삽입해봤습니다..
그런데 흰배경에 한장만 들어가있으니 뭔가 썰렁하죠?
그래서 사진밖의 여백을 클릭하면 패턴이나 색상을 삽입할 수 있는 창이 나옵니다..^^

그래서 일련의 과정을 순서대로 적어봤는데요..
레이아웃을 선택해서 사진을 삽입한 후, 여백에 원하는 패턴이나 색상을 넣어 꾸며주면 가장 기본적인 꾸미기가 완료되구요..
그 후 글을 넣거나 클립아트를 삽입해 꾸며주시면 됩니다..
클립아트에는 각종 하트 등의 문양이나 말풍선 같은 것들이 있으니,
자신의 취향에 맞게 추가하시면 됩니다..^^

저는 여행사진집을 만드는 것이 목표였기 때문에 원하는 사진을 각 페이지에 풀사이즈로 삽입을 했습니다..

그리고 잘나온 야경 사진을 양페이지에 삽입해보기로 했어요..
레이아웃이 정말 다양하게 있는데요..
그 중에 전체이미지로 되어 있는 것을 선택하시면 됩니다...

그 후 이미지를 삽입하면, 사이즈가 가로로만 길다보면 아래가 많이 남죠?^^:
그래서 회색부분을 움직여서 보이는 부분을 선택하시면 됩니다..^^
이건 다른 레이아웃에서도 마찬가지입니다..
회색영역은 크롭되어 나오지 않는 부분이죠..

어느새 사진을 한두장 넣다보니 기본 16페이지가 금방 찼네요..
그렇다면 좌측 하단의 페이지 추가를 눌러서 추가하시면 됩니다..
반대로 지우고 싶다면 삭제를 누르시면 되죠..^^

저처럼 같은 레이아웃에 계속 사진을 넣으신다면,
일일이 사진을 삽입할 필요없이 한번에 선택을 해서 넣으시면..

이렇게 페이지가 순차적으로 잘 들어갑니다..^^
덕분에 시간을 많이 절약할 수 있겠죠?^^

이런식으로 편집을해서 80페이지까지 편집을 했습니다..^^
저는 다 마치고 저장을 했는데요, 혹시 모르니 중간중간 자주 저장을 하세요..^^
저장을 하면 PC에 따로 파일이 생성됩니다..
후에 재편집 할때는 불러오기만 하시면 됩니다..^^

암튼 80페이지를 제작했으니 그만큼 디카북이 두꺼워지겠죠?
그렇다보니 겉표지 편집으로 다시 가보면 페이지수만큼 두꺼워져 있는 것을 볼 수 있습니다..
그렇다보니 다시 사진이나 폰트를 편집해야 되더라구요..
그래서 겉표지 편집은 맨 마지막에 하는걸 권해드리고 싶습니다..^^

암튼 처음 만들었던 표지가 뭔가 좀 이상한거 같아서 다른 사진을 넣어보기로 했어요..
사진 한장을 2페이지의 3/4를 차지하는 것으로 했어요..^^:

그래서 다시 만든 디카북 표지입니다..
처음보다는 조금 나은거 같죠?^^:
과정을 보셔서 아시겠지만, 포토샵을 전혀 이용하지 않고도 괜찮은 사진집을 만들 수 있는거 같았어요..
저는 화려하게 꾸미는 것이 아닌 여행을 다시 기억하기 위한 사진집이다보니..
만약 육아일기 같은 것을 꾸민다면 여러 멘트도 삽입하고 했을것 같은데 말이죠..^^;;
암튼 이제 제작을 했으니 주문을 해봐야겠죠?
다음에는 디카북을 주문하는 방법과 여러 디카북의 종류에 대해 설명해보도록 할게요..^^
사실 주문하는 방법은 어렵지 않고 편집기 아래 버튼만 누르면 되지만..^^:
약간 주의해야 할 점이 있으니 다시 다뤄보도록 할게요..^^
 |
반응형
'REVIEW Life' 카테고리의 다른 글
| [찍스 100년저장 디카북] 감동스러울 정도로 만족한 나만의 디카북! (40) | 2011.04.28 |
|---|---|
| [찍스 100년저장 디카북] 편집한 나만의 디카북 주문하기 (46) | 2011.04.27 |
| 나른한 봄날, 에너지드링크 코카콜라 번 인텐스 마시고 힘내면 되겠네요~ (19) | 2011.04.20 |
| [MAS리뷰] 체험상품을 가득담은 MAS 3월호가 왔습니다..^^ (39) | 2011.03.28 |
| '나는 가수다' 를 보고 묵혀놨던 박정현 앨범들을 다시 꺼내다.. (78) | 2011.03.09 |

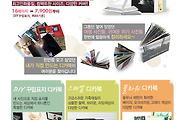


댓글